Response Time
To display the Applications: Response Time page, click Applications > Response Times in the Left Navigation Pane. This page enables you to analyze the response times of transactions.
The following response time filters appear at the top of the page.
Application. List of current licensed applications. Select an application to change the details displayed on the page.
Users. Displays the current users. Click  Search to search for a user or select a specific user to filter the response time information.
Search to search for a user or select a specific user to filter the response time information.
Time Span. Choose the time span for the transactions. Supported values are listed below.
- Last minute
- Last 10 minutes
- Last 30 minutes
- Last hour
- Today
- Last 24 hours
- Last 2 days
- Last 7 days
Transactions. Select the transaction type to display. The content of this list is based on the current application you selected.
Client IP. Use this to filter your results by the IP address of the users. The default All includes all users. The client IP value can be a partial IP address. For example, Client IP Address = 192.1 will return users whose IP address begins with 192.1.
Refresh. Choose how often the page should be refreshed.
- None
- Every 15 seconds
- Every 30 seconds
- Every minute
- Every 2 minutes
- Every 5 minutes
- Every 15 minutes
 Refresh Now. Click for an immediate refresh.
Refresh Now. Click for an immediate refresh.
Click ![]() Settings, located on the top of the page, to view and edit the following settings for the response time page:
Settings, located on the top of the page, to view and edit the following settings for the response time page:
- Response Time Chart. Select the check box to display average, median, or percentile response time values. The percentile default value is 90 percent.
- All Transactions. Select the check box to display the bullet graph. Enter the target transaction threshold in seconds; the default is 1 second. Enter the minimum percentage of transactions meeting the transaction threshold for meeting the SLA; the default is 75 percent.
- Best Transactions. Select the check box to display the bullet graph. Enter the value to calculate the number or percentage of best transactions; the default is 10 percent. Select the check box for the percentage. Enter the target transaction threshold in seconds; the default is .5 seconds. Enter the minimum percentage of transactions meeting the transaction threshold for meeting the SLA; the default is 100 percent.
- Worst Transactions. Select the check box to display the bullet graph. Enter the value to calculate the number or percentage of worst transactions; the default is 10 percent. Select the check box for the percentage. Enter the target transaction threshold in seconds; the default is 2 seconds. Enter the minimum percentage of transactions meeting the transaction threshold for meeting the SLA; the default is 50 percent.
- To close the settings panel, touch or click the
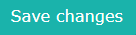 button.
button.
Summary
The response time summary information includes:
- The number of transactions for the selected time span
- The maximum response time found during the selected time span
- The minimum response time found during the selected time span
- The overall average response time
- A sparkline trend for the last 7 days of activity
- A sparkline trend for yesterday’s activity
Response Time
The response times are presented on the chart:
- The Blue Area is the average response time found for the selected time span.
- The Orange Line is the median response time found for the selected time span.
- The Green Line is the percentile response time for the selected interval. The default is the 90 percentile.
Within the chart, draw a box in the chart display area to zoom in on a desired area. A tooltip over the chart data will show:
- The date and time of the interval
- The average value
- The median value
- The percentile value
- The number of transactions for this interval
Service Level Agreement (SLA)
The SLA area has three bullet graphs showing the respective SLA value for each SLA category. A red indicator on the left of the bullet graph indicates the SLA value is not currently meeting its SLA target. A grid to the right of the bullet graph is a numerical representation of the bullet graph.
Was this helpful?
Please tell us why:
Thank you.