Configuring the Reveille Collector
The Reveille Collector Settings program is used to view and edit settings that control the behavior of the Collector. The Reveille Collector Settings program is launched by double-clicking the Reveille Collector Settings icon on the desktop.
The user interface consists of a menu, a toolbar, and three main tabs:
The Collector service can be started, stopped, or resumed by clicking the corresponding menu or toolbar buttons.
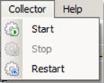
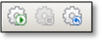
The Collector Service automatically refreshes its settings based on the Refresh Interval or immediately by clicking Refresh Now. You do not need to stop/restart the service for the new settings to take effect.
Refresh Now also causes the Data Source modules to do a new collection cycle immediately.
Servers Tab
The Servers tab is used to define what data to collect, how to collect the data, and where to send the data. A Server represents a machine that will receive collected data. This must be a machine that is running Reveille.
- Servers (table). Shows the list of defined Servers (where to send the collected data). Columns are as follows:
- Name. A unique name used to identify the server.
- Server Address. The DNS address of the server, or <local machine> if the server is the local machine.
- Data Sources. The number of data sources defined to the server.
- Last Updated. The date and time the server was last updated.
- Defined Locally. Displays Yes if Data Sources are defined on the local machine. See Server Properties for details.
- Refresh Interval. Specifies how often the Collector reloads setting information.
- Refresh Now. Forces the Collector to reload settings immediately and do a collection cycle.
- Add. Enables you to add a new server. Type a name for the server, then click OK. The Server - <SeverName> dialog box appears, where you can define the server settings using the Server, Connection, and Data Sources tabs.
- Edit. Opens the Server - <SeverName> dialog box, where you can edit server settings.
- Copy. Creates a copy of the selected server.
- Delete. Deletes the selected server.
Event Log Tab
The Event Log tab defines how the Collector logs major events to the Windows Event Log.
- Name. The name of the Application Log where Collector events are stored.
- Source. The “Source” to use when logging events. This will appear in the “Source” column in the Windows Event Viewer.
- View. Opens the Windows Event Viewer.
Debug Log Tab
The Debug Log tab controls the logging of Collector debug messages. The data source log file name format is <Data Source Name>_<Server>_<DataType>[PID].Log.
- Enable. Turns debugging on or off.
- Max Size. Specifies the maximum size of an individual debug log file (Kilobytes).
- Max Age. Specifies the maximum number of days to keep inactive debug log files.
- View. Views the selected debug log using either the default viewer (Notepad) or a user-specified viewer. Click
 to open the View Using dialog box where you can specify which editor to use to view the debug log.
to open the View Using dialog box where you can specify which editor to use to view the debug log. - Clear. Deletes the selected debug log file.
- Clear All. Deletes all the debug log files.
- Refresh. Refreshes the list box with the debug log files.
Was this helpful?
Please tell us why:
Thank you.